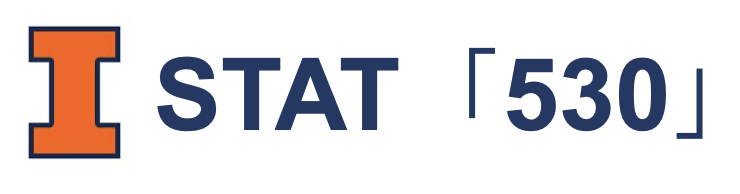Setting Up Conda in macOS: A Complete Guide#
Author: Bo Yuan (boy6@illinois.edu)
Course: STAT 530, Spring 2025
This tutorial will walk you through setting up Conda, Miniconda, or Miniforge in macOS using graphical installers.
Installation Options#
Miniforge (Recommended)#
Download the macOS
.pkginstaller:For M1/M2 Macs:
Miniforge3-MacOSX-arm64.pkgFor Intel Macs:
Miniforge3-MacOSX-x86_64.pkg
Double-click the downloaded
.pkgfileFollow the installation wizard
Installation directory will be:
~/miniforge3
Miniconda (Alternative)#
Anaconda installation is in the same page with Miniconda , don’t install the wrong one.
Download the macOS Installer:
For M1/M2 Macs: Choose the ARM64 (Apple Silicon) version
For Intel Macs: Choose the Intel x86_64 version
Double-click the downloaded
.pkgfileFollow the installation wizard
Installation directory will be:
~/miniconda3
Anaconda (Full Distribution)#
Download the macOS Installer:
The website will automatically detect your system type
Double-click the downloaded
.pkgfileFollow the installation wizard
Installation directory will be:
~/anaconda3
Terminal Integration#
After installation, you’ll need to set up the terminal:
Open Terminal (you can find it in Applications → Utilities → Terminal)
Initialize conda:
conda init "$(basename "$SHELL")"
This will add the following initialization block to your shell configuration file:
# >>> conda initialize >>>
# !! Contents within this block are managed by 'conda init' !!
__conda_setup="$('/Users/user_name/miniforge3/bin/conda' 'shell.zsh' 'hook' 2> /dev/null)"
if [ $? -eq 0 ]; then
eval "$__conda_setup"
else
if [ -f "/Users/user_name/miniforge3/etc/profile.d/conda.sh" ]; then
. "/Users/user_name/miniforge3/etc/profile.d/conda.sh"
else
export PATH="/Users/user_name/miniforge3/bin:$PATH"
fi
fi
unset __conda_setup
if [ -f "/Users/user_name/miniforge3/etc/profile.d/mamba.sh" ]; then
. "/Users/user_name/miniforge3/etc/profile.d/mamba.sh"
fi
# <<< conda initialize <<<
To enable automatic activation of the base environment when you open a new terminal:
conda config --set auto_activate_base true
Close and reopen Terminal
You should see
(base)at the start of your prompt
Understanding and Setting Up Your Shell#
Checking Your Current Shell#
Open Terminal (Applications → Utilities → Terminal)
Check which shell you’re using:
echo $SHELL
This will show:
/bin/zshif you’re using Zsh (default on macOS Catalina and newer)/bin/bashif you’re using Bash (default on older macOS versions)
Differences Between Zsh and Bash#
Configuration Files:
Zsh uses:
~/.zshrcBash uses:
~/.bash_profileor~/.bashrc
Default Prompt:
Zsh:
%symbolBash: `# Setting Up Conda in macOS: A Complete Guide
Switching Between Shells#
To switch to Bash:
chsh -s /bin/bash
To switch to Zsh:
chsh -s /bin/zsh
After switching:
Enter your password when prompted
Close and reopen Terminal
Verify the change:
echo $SHELL
Common Errors and Solutions#
Error 1: “conda: command not found”#
If you see this error:
zsh: command not found: conda
Solution:
Make sure you’ve completed the installation
Open a new Terminal window
If the error persists:
For Zsh users:
Open Terminal
Open .zshrc file in a text editor:
nano ~/.zshrcAdd this line at the end of the file:
export PATH="$HOME/miniforge3/bin:$PATH" # adjust path if using miniconda3 or anaconda3
Save the file:
Press Ctrl + X
Press Y to confirm
Press Enter to save
Apply changes:
source ~/.zshrc
For Bash users:
Open Terminal
Open .bash_profile:
nano ~/.bash_profileAdd this line at the end of the file:
export PATH="$HOME/miniforge3/bin:$PATH" # adjust path if using miniconda3 or anaconda3
Save the file:
Press Ctrl + X
Press Y to confirm
Press Enter to save
Apply changes:
source ~/.bash_profile
Error 2: “mamba not recognized” after Miniforge Installation#
If mamba commands don’t work after installing Miniforge:
Check your conda installation:
conda env list
If you see multiple installations like:
conda environments:
~/anaconda3
base * ~/miniforge3
This means you have multiple conda installations. See the Managing Multiple Conda Installations section below.
Managing Multiple Conda Installations#
If you have multiple conda installations:
Use the macOS System Settings:
Open System Settings
Go to Applications
Search for “conda” or “anaconda”
Uninstall any unwanted versions
Delete remaining folders if any:
Open Finder
Press Cmd + Shift + G
Type
~/miniforge3or~/anaconda3or~/miniconda3Move the unwanted folders to Trash
Open a new Terminal window
Managing Auto-Activation#
To disable auto-activation of base environment:
conda config --set auto_activate_base false
To enable auto-activation:
conda config --set auto_activate_base true
Best Practices#
Choose one conda distribution and stick with it:
Miniforge: If you want conda-forge as default channel + mamba
Miniconda: If you want minimal installation
Anaconda: If you want full scientific distribution
Always verify your installation:
Open Terminal
Type:
conda env listThis should show your base environment
Setup Environment for the Class#
Create new environments for different projects:
conda create -n stat530 python=3.10
Activate environments:
conda activate stat530
Install Jupyter (make sure you are under stat530 environment before you do this):
pip install jupyter
Apple Silicon (M1/M2) Specific Notes#
When downloading installers, make sure to choose:
ARM64 version for M1/M2 Macs
x86_64 version for Intel Macs
To check your Mac type:
Click the Apple menu () → About This Mac
Look for “Chip” or “Processor”
M1/M2 = Apple Silicon
Intel = Intel processor
Additional Resources#
Conda documentation: https://docs.conda.io/
Miniforge GitHub repository: conda-forge/miniforge
Miniconda documentation: https://docs.conda.io/en/latest/miniconda.html
Support#
If you encounter issues not covered in this guide:
Check the conda documentation
Run
conda infoin TerminalLook for error messages
Check Apple Silicon compatibility if using M1/M2 Mac
Consult with TA (Bo Yuan: boy6@illinois.edu)