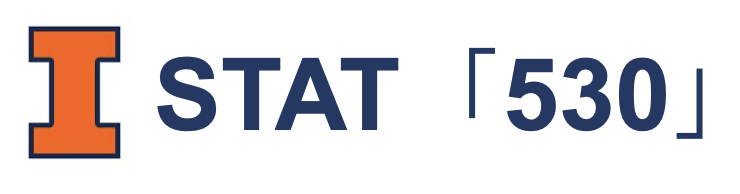Setting Up R in Terminal (Windows) and Jupyter#
Author: Bo Yuan (boy6@illinois.edu)
Course: STAT 530, Spring 2025
This guide covers setting up R in Windows terminal (PowerShell, CMD). This setup is optional but potentially helpful for future study.
Note for macOS users: After installing R, terminal setup is usually automatic. Contact TA if you encounter issues.
Initial Installation#
Download R from the CRAN website
For Windows users, select and install the
.exefile with default settingsMake sure to check “Add R to system PATH” during installation
Verifying Installation#
Open PowerShell and run:
R --version
Running R in Windows PowerShell#
Start R Interactive Mode: Type
Rand press EnterRun R Scripts: Use
Rscript script.Rto execute R files
Troubleshooting Common Issues#
Path Configuration#
If R command is not found:
Add R installation path to system environment variable
PathTypical path:
C:\Program Files\R\R-x.x.x\bin(replace x.x.x with your R version)Verify path with:
$env:Pathin PowerShell
PowerShell Alias Conflict#
Check for Alias#
First, check if ‘r’ is already defined as an alias:
Get-Alias r
If you see the following output, there’s an alias conflict:
CommandType Name Version Source
----------- ---- ------- ------
Alias r -> Invoke-History
Note: Typically it’s Invoke-History, but could be different if you’ve set custom aliases.
Remove Alias#
⚠️ Only proceed if you don’t need r for Invoke-History:
Remove-Item Alias:r
However, this only lasts until you restart PowerShell.
Alternative Direct Execution#
If alias issues persist, you can directly call R.exe:
& "C:\Program Files\R\R-x.x.x\bin\R.exe"
(Replace x.x.x with your actual R version)
Setting Up R in Jupyter Notebook#
Prerequisites#
Make sure you have Jupyter Notebook installed
R must be properly installed on your system (follow steps above)
Installation Steps#
Install IRkernel Open R and run these commands:
install.packages('IRkernel') IRkernel::installspec()
Verify Installation
Launch Jupyter Notebook:
jupyter notebookClick “New” and verify that “R” appears in the dropdown menu
Troubleshooting Jupyter Integration#
If R kernel doesn’t appear:
Ensure R installation is in system PATH
Try running IRkernel installation with admin privileges
Restart Jupyter Notebook after installation
Common Issues:
If you see “kernel not found” errors, reinstall IRkernel
For package installation errors, try:
install.packages('IRkernel', repos='http://cran.us.r-project.org')